Do you have an Outlook account and want to know how to sign in? This article has got you covered. Here, we are going to list the steps to sign into your Outlook account from different devices.
Procedure on the web (PC computer)
If you want to sign in to Outlook on the web, you will have to follow the steps given below.
- Go over to outlook.com in your web browser.
- Next, you will have to enter the phone number or email address associated with your Outlook account and then click on ‘Next’.
- Insert the password and then click on the option ‘Sign In’.
- If you are signing in for the first time or on a new device, you might be asked to verify your account identity through a security code that is sent to your phone number or email.
- When you are done signing in, you are going to be taken to your Outlook account where you will be able to access features, such as emails.
Now that you have logged into your account, you can use it without any hassle.
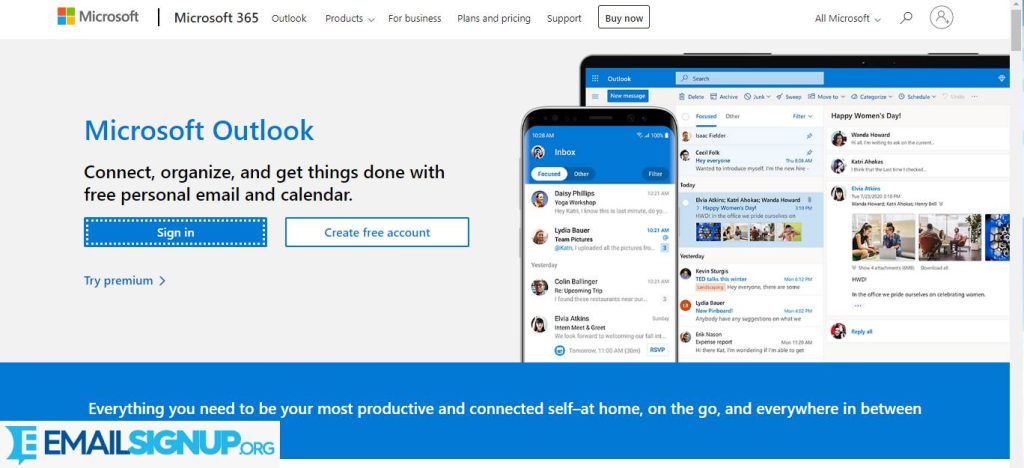
How to Sign in on App?
To sign into your Outlook account through the app, you will have to follow a few easy steps. Let’s take a look at what you have to do.
- Open the web browser and then go to the Microsoft 365 sign-in page. You also have the option to go over to outlook.com.
- Insert the email address and password related to your outlook.com account.
- Then you have to click on the option ‘Sign In’.
Now, you have signed into your Outlook.com account and use the features it has to offer.
How to Sign in without a Password?
To log into your Outlook account without a password, you will have to enable ‘Remember Password. There are two different ways to ‘Remember Password’ in this case.
Part One
- Click on option ‘File’ and then choose ‘Account Settings’ to go over to ‘Manage Profiles’.
- Next, you have to click on the option ‘Yes’ when there is a pop-up asking you to allow the app to make changes to the device.
- Select the account from the Email list and then click on ‘Change’.
- Under the Logon Information section, you have to enter your email password and select ‘Remember Password’. The password to the account should be the same as which you use for signing into the Outlook live site.
- Now, you will have to click on ‘More Settings’ and enable the option ‘Remember Password’ under the option ‘Outgoing Server’ and then click on ‘OK’.
- To update the changes you have made, you have to click on ‘Next’.
Part Two
- Click on the option ‘File’.
- Select the email account that should be POP/SMTP.
- Then you have to click on ‘Account Settings’ and go to ‘Sever Settings’.
- Under the option Incoming mail, select ‘Remember Password’ and click on ‘Next’ to save the change you have made.
Other reloated articles:
Outlook Create Account (different devices): How to
Outlook: Email Services by Microsoft
How to reset your login password?
If you want to reset the Outlook login password, click on Account Settings to update the password you have saved in the Outlook app. But keep in mind that the reset password has to be the same as that you are using to sign into the live website of Outlook.
How to recover the password if you lose it?
If you have ever saved the lost POP/IMAP email password in the app, you can recover the password easily. You can do this with the help of a tool by installing it on your computer.
Troubleshooting Common Sign-In Issues
Outlook is an email service that is used by people across the world. But there are a few times when you might encounter issues with signing into your account. Take a look at the tips that will help with troubleshooting.
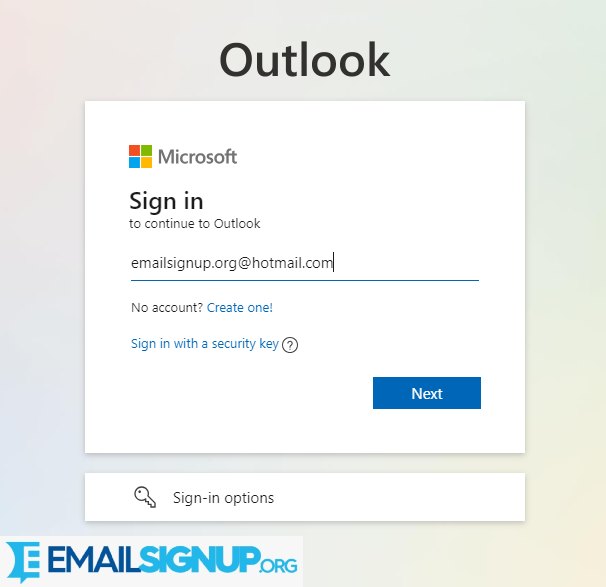
- If you are having trouble signing into an Outlook account, try to delete your Outlook profile or email account and then add it once again.
- Delete all files associated with Outlook from the directory of the computer and then try to sign in once again.
- Modify the settings of the registry on the computer to make sure that Outlook has been set up the right way.
- If modifying the registry doesn’t work, try to delete the Outlook key from the registry.
- Next, take a look at the Outlook Anywhere and Exchange Proxy Settings to make sure they have been enabled correctly.
- Let Exchange configure your account to make sure that the settings are correct.
- To make sure it has been set up correctly, edit the Outlook account .xml file.
- For your Outlook account, rename the local folder and then try to sign in again.
- Update the DNS records to make sure that your desktop can connect to the Outlook server.
- Use the parameter ‘resetnavpane’ for resetting the Outlook settings for the default values.
- If all these fail, you can use a professional Outlook repair tool, and fix the problems with your account.
